Power BI hat sich in den vergangenen Jahren zum weltweit führenden Service für die unternehmensweite Analyse von Geschäftsdaten entwickelt. Die Gründe hierfür sind vielfältig: Die cloudbasierte Self-Service-Suite zeichnet sich durch eine enorme Innovationsgeschwindigkeit und konkurrenzlos günstige Preise aus. Dabei erfüllt der Dienst sämtliche Anforderungen der modernen Datenanalyse. Management und Fachabteilungen können ohne Zutun der IT interaktive Dashboards und Berichte zusammenstellen und teilen. Selbst eine eigenständige Aufbereitung und Modellierung der Daten ist möglich.
Bei alledem ist Power BI verhältnismäßig einfach in der Handhabung – und zwar so einfach, dass Sie bereits mit einigen grundlegenden Handgriffen in die kreative Arbeit mit Daten einsteigen und erste Erfolge erzielen können. Diese ersten Schritte möchte ich Ihnen nun in meinem kleinen Tutorial vorstellen:
- Power BI installieren
- Daten abrufen
- Daten verknüpfen
- Daten visualisieren
Schritt 1: Power BI installieren
Falls Sie Power BI noch nicht installiert haben, können Sie sich den Dienst auf den Seiten von Microsoft herunterladen:
Ich werde im Weiteren die englische Version von Power BI nutzen. Für das Verständnis der wesentlichen Abläufe spielt die Spracheinstellung aber keine Rolle. Als Datengrundlage verwende ich eine relationale Datenbank. Konkret handelt es sich um Demo-Kundendaten, die ich in einer Azure SQL Datenbank abgelegt habe. Wenn Sie die nächsten Arbeitsschritte 1:1 nachvollziehen möchten, greifen Sie am besten auf eigene Datenbestände zu. Power BI verfügt über diverse Konnektoren, mit denen Sie eine Verbindung zu allen erdenklichen Quellen – von Oracle über SAP bis Teradata – herstellen können.
Schritt 2: Daten abrufen
Nach der Installation starten Sie Power BI und klicken Sie auf den Button Get Data (Abb. 1). In der deutschen Version heißt der Button Daten abrufen.

Infolgedessen öffnet sich ein Pulldown-Menü mit den zuvor angesprochenen Konnektoren. Diese umfassen nicht nur relationale Datenquellen, wie beispielsweise eine Azure SQL Datenbank. Ebenso können Sie Verbindungen zu Cloud-Storage-Quellen wie einem Data Lake herstellen (Abb. 2).
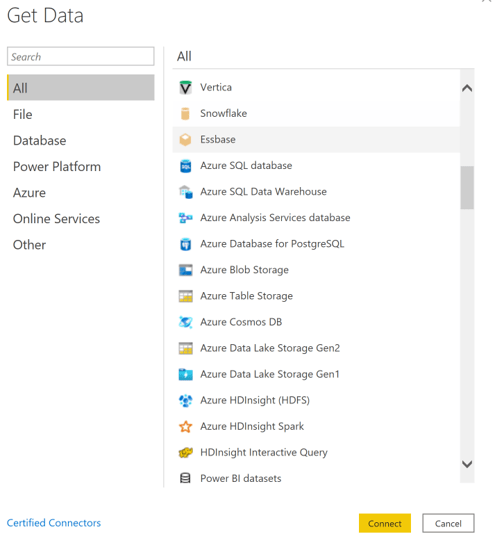
In unserem Beispiel verbinde ich mich gegen die Azure SQL Datenbank mit meinen Demo-Daten. Im Anschluss gebe ich den Verbindungspfad des SQL Servers in die Eingabemaske ein (Abb. 3). Je nachdem welche Datenquelle Sie nutzen, kann die Eingabemaske in ihrer Form variieren. Abhängig von der Quelle kann auch ein Benutzernamen und einem Passwort abgefragt werden, die Sie entsprechend angeben.
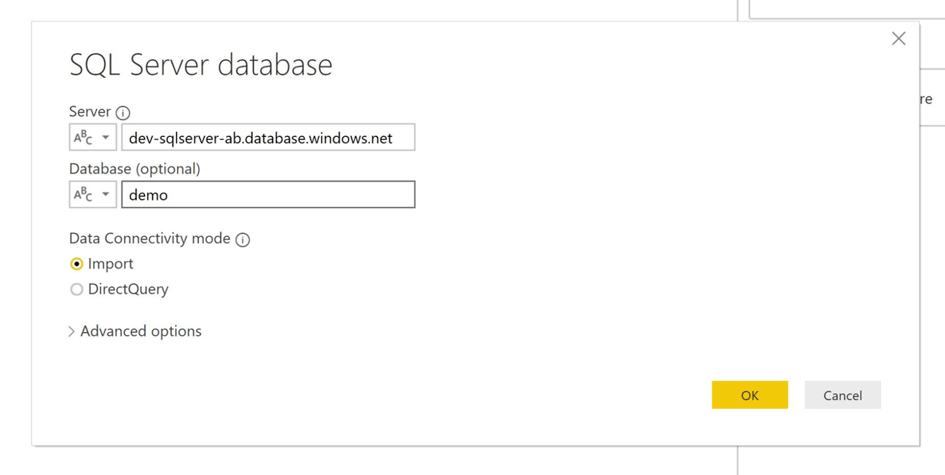
Noch ein Hinweis: Beim Data Connectivity Mode können Sie – je nach Quelle – zwischen einem Import- sowie einem DirectQuery-Modus wählen. Ersterer ist die Standardeinstellung und importiert alle Tabellen aus der Datenbank physisch nach Power BI. Währenddessen verbleiben beim DirectQuery die Daten in der Datenbank und werden bei jedem Abruf aktuell abgefragt. Daher eignet sich dieser Modus beispielsweise für Szenarien rund um Echtzeitdaten.
Schritt 3: Daten verknüpfen
Nachdem Sie Ihre Daten abgerufen haben, können Sie diese sinnvoll miteinander verknüpfen. Über die Tabellenschlüssel stellt Power BI bereits automatisch Verbindungen her. Allerdings kann es passieren, dass dabei Tabellen zusammengeführt werden, die fachlich nicht zueinander passen. Daher sollte in jedem Fall eine manuelle Prüfung bzw. Verknüpfung erfolgen.
Zur Ansicht Ihrer Daten können Sie zwischen drei verschiedenen Modi wählen, die sich auf der linken Randseite der Nutzeroberfläche befinden: die Report, die Data und die Model View (Abb. 4). Für die Verbindung Ihrer Daten und Tabellen ist vor allem die Model View relevant.
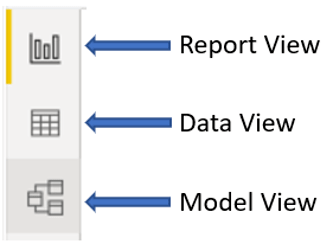
- Report View: In der Report View erstellen Sie eine Visualisierung Ihrer Daten. Dabei können Sie aus verschiedenen Charts und Graphen wählen und Ihre Daten entsprechend aufbereiten.
- Data View: In der Data View können Sie sich Ihre einzelnen Tabellen ansehen (Abb. 5). Sie können sich schnell einen Überblick über Ihre Daten verschaffen und – je nach Bedarf – einzelne Spalten im Nachgang anpassen, beispielsweise indem Sie den Datentyp abändern.
- Model View: Die Model View zeigt die Beziehungen Ihrer Tabellen untereinander an. Hier haben Sie also die Möglichkeit, die einzelnen Tabellen entsprechend ihrer fachlichen Logik miteinander zu verknüpfen. Denn: Erst wenn die Tabellen richtig miteinander verbunden sind, können Sie sinnvolle Diagramme und Charts erstellen.
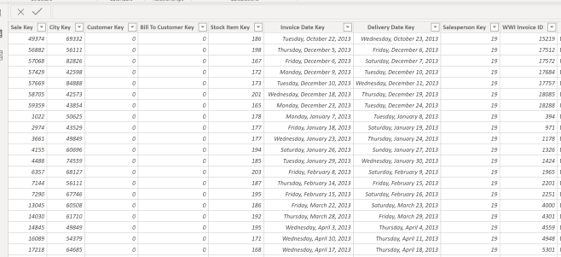
Um Verknüpfungen in der Model View anzulegen, machen Sie zunächst einen Rechtsklick auf eine der Tabellen und wählen Manage relationships. Sie sollten nun ein Fenster mit Ihren aktiven Power-BI-Verbindungen sehen. Falsche Verbindungen können Sie über den Delete-Button löschen. Über New öffnen Sie dann das Fenster Create relationship, wo Sie neue Verbindungen anlegen können. Hierzu wählen Sie aus den Pulldown-Menüs die gewünschten Tabellen aus. In meinem Fall sind es die Tabellen Fact Sale und Dimension City (Abb. 6). Ich verbinde die beiden Tabellen über den City Key. Hierzu wähle ich die betreffende Spalte in beiden Tabellen an. Bei Ihren Tabellen werden sich selbstverständlich andere Schlüssel für die Verknüpfung anbieten. Letztlich gilt es stets, die Tabellen innerhalb Ihres Datenbankmodell entsprechend der fachlichen Logik zusammenzuführen.
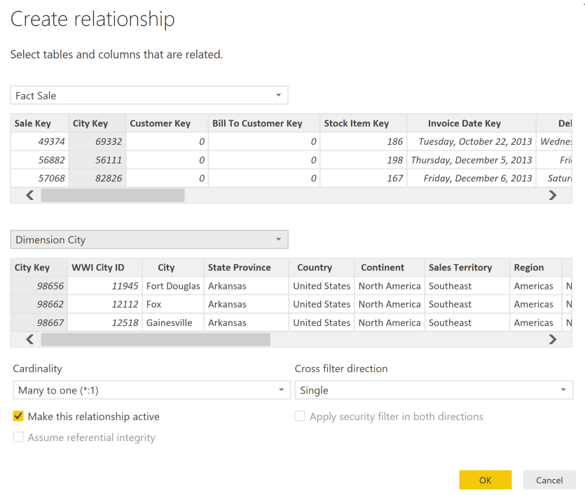
Schritt 4: Daten visualisieren
Im Anschluss können Sie Ihre Daten grafisch aufbereiten. Hierfür wechseln Sie in die Report View. Daraufhin bietet Ihnen Power BI auf der rechten Seite Ihrer Arbeitsoberfläche diverse Visualisierungsmöglichkeiten an, wie Balkendiagramme, Tabellen oder Liniendiagramme (Abb. 7).
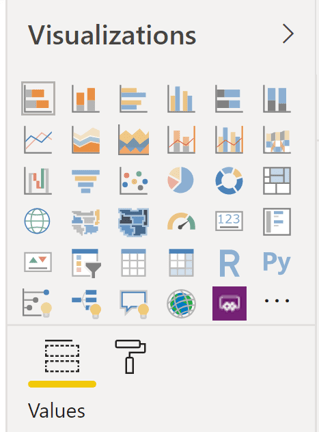
Ich habe mich für ein gestapeltes Balkendiagramm entschieden, das ich im Weiteren mit den gewünschten Daten befülle (Abb. 8). Dafür ziehe ich die betreffenden Spalten aus den jeweiligen Tabellen in die Felder meiner Visualisierung – heißt konkret: Aus der Dimension-City-Tabelle wähle ich die Spalte City aus und ziehe Sie auf das Feld Axis. Bei der Fact-Sale-Tabelle ziehe ich indes die Spalten Quantity – also die verkauften Mengen – sowie die Gewinne in Form von Profit auf das Feld Value.
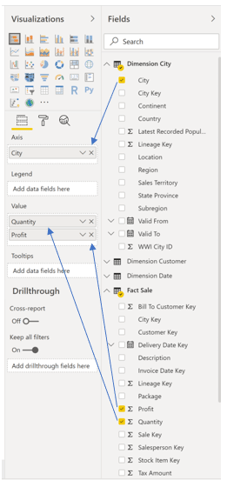
Mein Diagramm zeigt nun die Verteilung von Verkäufen und Gewinnen auf die einzelnen Städte an (Abb. 9). Somit kann ich sofort erkennen, welche Städte am profitabelsten waren und die höchsten Gewinne eingebracht haben. Mein Beispiel zeigt, dass ich den höchsten Gewinn in der Stadt Sinclair und den geringsten in Shawboro erzielt habe.
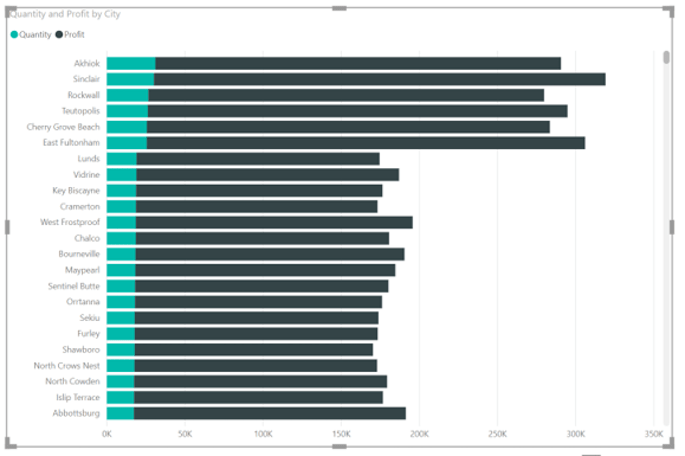
Fachlich betrachtet ist unser Visual nun fertig – aber seien wir ehrlich: Schön ist etwas anderes. Daher haben Sie die Möglichkeit, mit dem – neben dem Axis-Button angeordneten – Pinsel Ihre Visuals weiter zu gestalten. Über die Lasche Data Labels können Sie Einstellungen treffen, wie beispielsweise die Datenbeschriftungen auszusehen haben. Über Title können Sie dem Visual einen Namen geben sowie Einstellungen zu den einzelnen Schriftarten vornehmen. Basierend auf diesem Schema lassen sich weitere Visuals erstellen, so dass Sie relativ zügig ihr erstes Dashboard zusammenstellen können (Abb. 10).
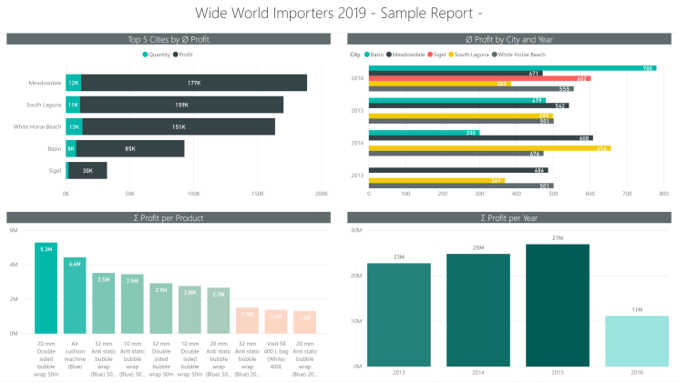
Zum Abschluss möchte ich Ihnen noch ein paar hilfreiche Funktionen in der Kopfleiste des Programms vorstellen. So können Sie hier weitere Quellen anbinden, Zugangsberechtigungen verwalten oder auch Datentypen einzelner Spalten anpassen (Abb. 11).

Eine Anpassung von Datentypen wird dann notwendig, wenn diese in Ihrer Quelle falsch hinterlegt sind. Beispielsweise kann es vorkommen, dass eine numerische Spalte als string abgespeichert ist. Wenn Sie nun versuchen eine Aggregation auf diese Spalte durchzuführen, dann wird Ihnen dies nicht gelingen. Für die Anpassung klicken Sie einfach in Ihrer Tabelle auf die jeweilige Spalte und wechseln Sie in die Lasche Modeling. Klicken Sie auf Date type, woraufhin Sie den Datentyp umstellen können (Abb. 12).
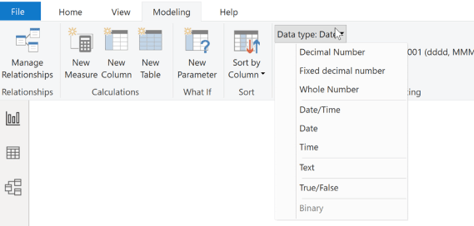
Und damit bin ich auch am Ende meiner kleinen Einführung in die Power-BI-Welt. Natürlich konnte ich in diesem Rahmen nur grundsätzlichen Funktionen anreißen. Indes ist Power BI ein unglaublich machtvolles Werkzeug mit einer Spannbreite an Optionen, die kaum einen Wunsch bei der Aufbereitung und Analyse von Daten offenlassen.
Wenn auch Sie mit Power BI schneller und effizienter neue Werte aus Ihren Daten ziehen wollen, dann informieren Sie sich weiter unter Power BI oder laden Sie sich unser Whitepaper Power BI als moderne Analyseplattform herunter.

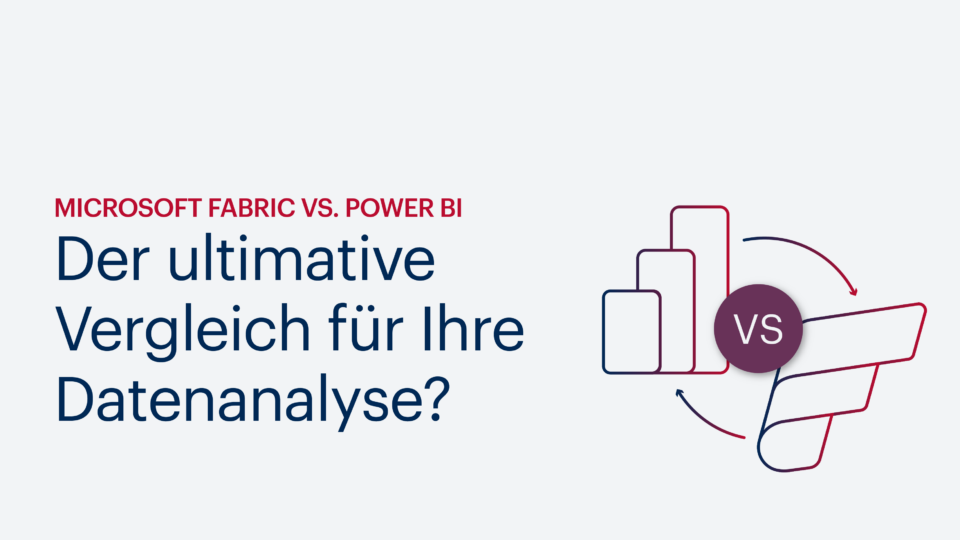





Kommentare (0)