Wer häufiger vertiefende Analysen über die Drillthrough-Funktion einer Power BI Visualisierung durchführt, der wird bereits festgestellt haben: Das Hin- und Herspringen zwischen den einzelnen Hierarchieebenen gestaltet sich ziemlich unpraktisch und kostet Zeit. Darum möchte ich in diesem Blog-Beitrag zeigen, wie sich der Vorgang durch das Setzen eines Parameterfilters deutlich vereinfachen lässt. Als Beispiel soll uns hierbei eine gängige Datumshierarchie dienen, die aus den Ebenen „Jahr“, „Monat“, „Kalenderwoche“ und „Tag“ besteht.
Hilfstabelle als Basis für Parameterfilter
Ausgangspunkt bildet eine Hilfstabelle, die sich mit dem folgenden Code-Schnipsel sehr einfach erstellen lässt:
-
ParameterDate =
-
VAR Startdatum = DATE(2010,01,01)
-
VAR Enddatum = now()
-
RETURN
-
UNION(
-
ADDCOLUMNS(
-
CALENDAR(Startdatum,Enddatum)
-
, „Datepart_Name“
-
, „Tag“
-
, „Datepart_ID“
-
, CONVERT(RIGHT(Format( [Date],“YYYYmmdd“), 2), INTEGER)
-
)
-
, ADDCOLUMNS(
-
CALENDAR(Startdatum,Enddatum)
-
, „Datepart_Name“
-
, „Monat“
-
, „Datepart_ID“
-
, CONVERT(RIGHT(LEFT(Format( [Date],“YYYYmmdd“), 6),2), INTEGER)
-
)
-
, ADDCOLUMNS(
-
CALENDAR(Startdatum,Enddatum)
-
, „Datepart_Name“
-
, „Kalenderwoche“
-
, „Datepart_ID“
-
, WEEKNUM([Date],2)
-
)
-
, ADDCOLUMNS(
-
CALENDAR(Startdatum,Enddatum)
-
, „Datepart_Name“
-
, „Jahr“
-
, „Datepart_ID“
-
, CONVERT(LEFT(Format( [Date],“YYYYmmdd“), 4),INTEGER)
-
)
-
)
Daraus resultiert eine einfache Datumstabelle mit diesen Spalten:
- Vollständiges Datum (Date)
- Datum aufgeschlüsselt in Tag, Monat und Jahr als Zahlen (Datepart_ID)
- Datum aufgeschlüsselt in Tag, Monat und Jahr als Namen (Datepart_Name)
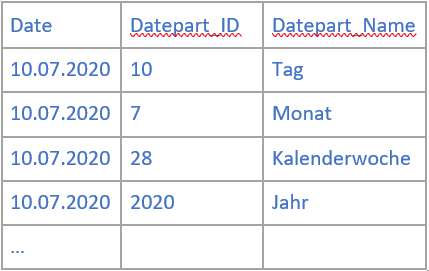
Somit enthält unsere Hilfstabelle für alle vorliegenden Datumswerte die entsprechenden Ausprägungen „Tag“, „Monat“, „Jahr“ und „Kalenderwoche“.
Beziehung zur Datumstabelle setzen
Im Anschluss setzen wir in der Modellsicht von Power BI die erstellte Hilfstabelle mit unserer eigentlichen Datumstabelle in Beziehung. Wichtig ist hierbei, dass eine Filterung in beide Richtungen erlaubt ist:
Der Parameterfilter wird nun mit Hilfe der Spalte Datepart_Name erstellt. Um den Filter nutzen zu können, bauen wir ein Balkendiagramm, auf dessen Achse die Datepart_ID gelegt wird. Das Ergebnis sieht wie folgt aus:
Und das wär´s eigentlich schon. Wir können nun über den Datepart_Namen schnell und einfach zwischen den Hierarchieebenen wechseln und die entsprechenden Werte anzeigen lassen. Hier eine Monatsansicht:
Noch ein kleiner Tipp: Die Anzahl der Balken schwankt beim Hierarchiewechsel zwangsläufig – etwa zwischen den 12 Monaten und den 52 Wochen eines Jahres. Wer diesen „Ziehharmonika“-Effekt vermeiden möchte, der kann die Anzahl der Balken auf einen festen Wert setzen, indem er im Filterbereich die Datepart_ID auf Top N nach Datum_ID filtert:
So lassen sich beispielweise nur die letzten 12 Wochen eines Jahres anzeigen. Dieses Prinzip lässt sich auf sämtlichen Hierarchiestufen anwenden.
Wenn auch Sie mit Power BI schneller und effizienter neue Werte aus Ihren Daten ziehen wollen, dann informieren Sie sich weiter unter Power BI oder laden Sie sich unser Whitepaper Power BI als moderne Analyseplattform herunter.

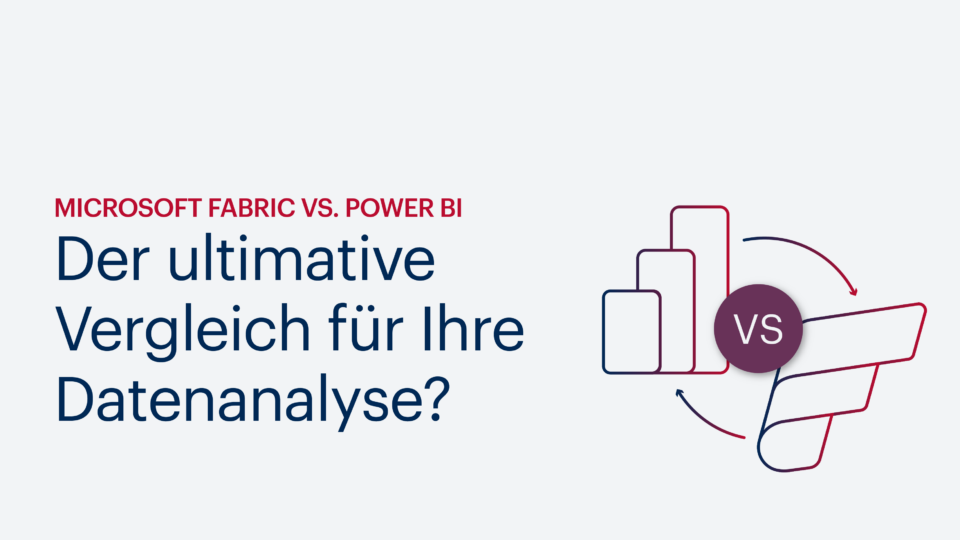





Kommentare (2)